docs: Moved Trace Viewer running instructions to the top of the page (#33956)
This commit is contained in:
parent
aa1fe61cc9
commit
6270918f67
|
|
@ -7,7 +7,7 @@ import LiteYouTube from '@site/src/components/LiteYouTube';
|
|||
|
||||
## Introduction
|
||||
|
||||
UI Mode lets you explore, run and debug tests with a time travel experience complete with watch mode. All test files are loaded into the testing sidebar where you can expand each file and describe block to individually run, view, watch and debug each test. Filter tests by **text** or **@tag** or by **passed**, **failed** and **skipped** tests as well as by [**projects**](./test-projects) as set in your `playwright.config` file. See a full trace of your tests and hover back and forward over each action to see what was happening during each step and pop out the DOM snapshot to a separate window for a better debugging experience.
|
||||
UI Mode lets you explore, run, and debug tests with a time travel experience complete with a watch mode. All test files are displayed in the testing sidebar, allowing you to expand each file and describe block to individually run, view, watch, and debug each test. Filter tests by **name**, [**projects**](./test-projects) (set in your `playwright.config` file), **@tag**, or by the execution status of **passed**, **failed**, and **skipped**. See a full trace of your tests and hover back and forward over each action to see what was happening during each step. You can also pop out the DOM snapshot of a given moment into a separate window for a better debugging experience.
|
||||
|
||||
<LiteYouTube
|
||||
id="d0u6XhXknzU"
|
||||
|
|
|
|||
|
|
@ -22,7 +22,7 @@ Playwright Trace Viewer is a GUI tool that lets you explore recorded Playwright
|
|||
|
||||
## Recording a Trace
|
||||
|
||||
By default the [playwright.config](./trace-viewer.md#recording-a-trace-on-ci) file will contain the configuration needed to create a `trace.zip` file for each test. Traces are setup to run `on-first-retry` meaning they will be run on the first retry of a failed test. Also `retries` are set to 2 when running on CI and 0 locally. This means the traces will be recorded on the first retry of a failed test but not on the first run and not on the second retry.
|
||||
By default the [playwright.config](./trace-viewer.md#tracing-on-ci) file will contain the configuration needed to create a `trace.zip` file for each test. Traces are setup to run `on-first-retry` meaning they will be run on the first retry of a failed test. Also `retries` are set to 2 when running on CI and 0 locally. This means the traces will be recorded on the first retry of a failed test but not on the first run and not on the second retry.
|
||||
|
||||
```js title="playwright.config.ts"
|
||||
import { defineConfig } from '@playwright/test';
|
||||
|
|
|
|||
|
|
@ -17,106 +17,67 @@ Playwright Trace Viewer is a GUI tool that helps you explore recorded Playwright
|
|||
title="Viewing Playwright Traces"
|
||||
/>
|
||||
|
||||
## Trace Viewer features
|
||||
### Actions
|
||||
## Opening Trace Viewer
|
||||
|
||||
In the Actions tab you can see what locator was used for every action and how long each one took to run. Hover over each action of your test and visually see the change in the DOM snapshot. Go back and forward in time and click an action to inspect and debug. Use the Before and After tabs to visually see what happened before and after the action.
|
||||
You can open a saved trace using either the Playwright CLI or in the browser at [trace.playwright.dev](https://trace.playwright.dev). Make sure to add the full path to where your `trace.zip` file is located.
|
||||
|
||||
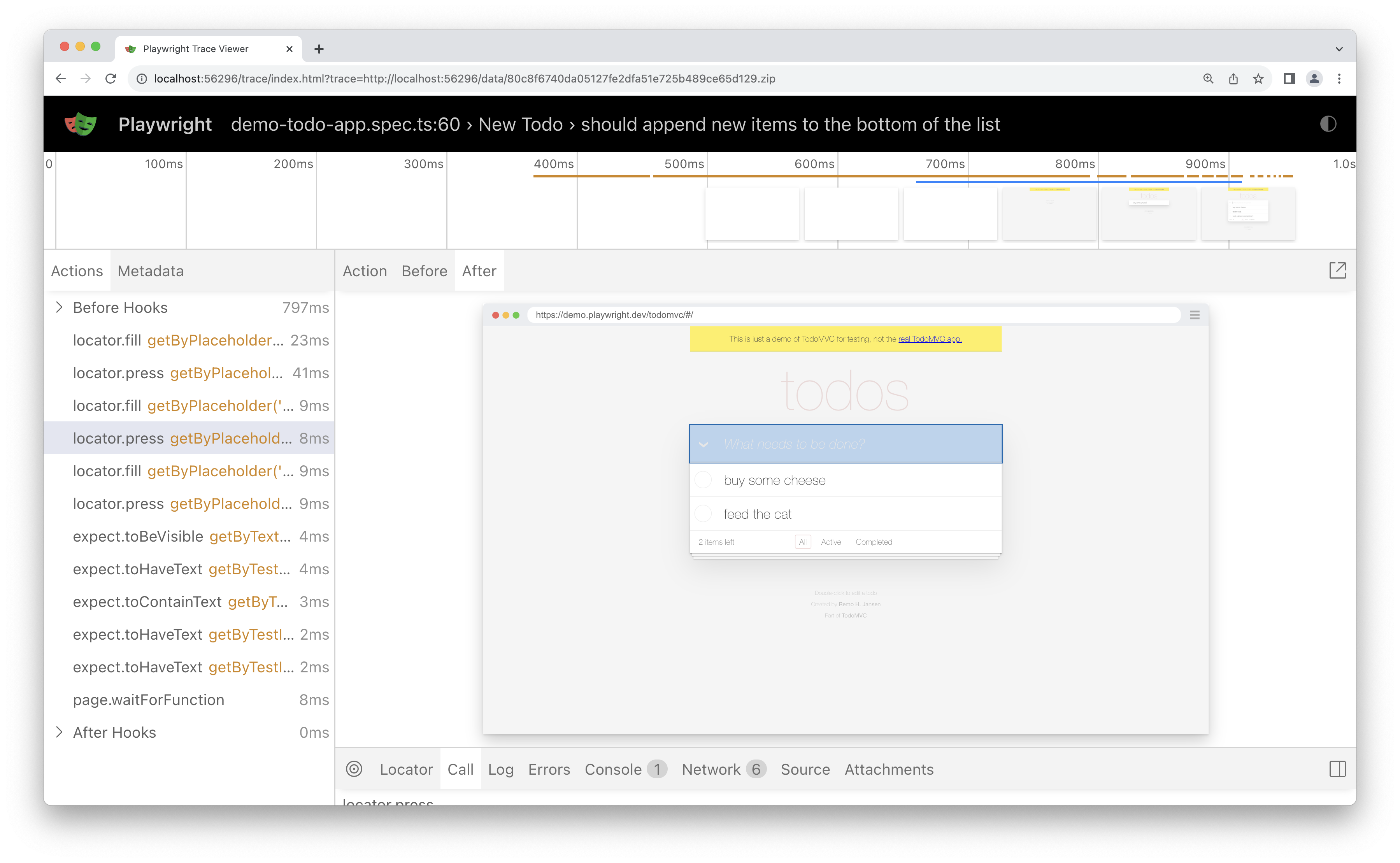
|
||||
```bash js
|
||||
npx playwright show-trace path/to/trace.zip
|
||||
```
|
||||
|
||||
**Selecting each action reveals:**
|
||||
- action snapshots
|
||||
- action log
|
||||
- source code location
|
||||
```bash java
|
||||
mvn exec:java -e -D exec.mainClass=com.microsoft.playwright.CLI -D exec.args="show-trace trace.zip"
|
||||
```
|
||||
|
||||
### Screenshots
|
||||
```bash python
|
||||
playwright show-trace trace.zip
|
||||
```
|
||||
|
||||
When tracing with the [`option: Tracing.start.screenshots`] option turned on (default), each trace records a screencast and renders it as a film strip. You can hover over the film strip to see a magnified image of for each action and state which helps you easily find the action you want to inspect.
|
||||
```bash csharp
|
||||
pwsh bin/Debug/netX/playwright.ps1 show-trace trace.zip
|
||||
```
|
||||
|
||||
Double click on an action to see the time range for that action. You can use the slider in the timeline to increase the actions selected and these will be shown in the Actions tab and all console logs and network logs will be filtered to only show the logs for the actions selected.
|
||||
### Using [trace.playwright.dev](https://trace.playwright.dev)
|
||||
|
||||
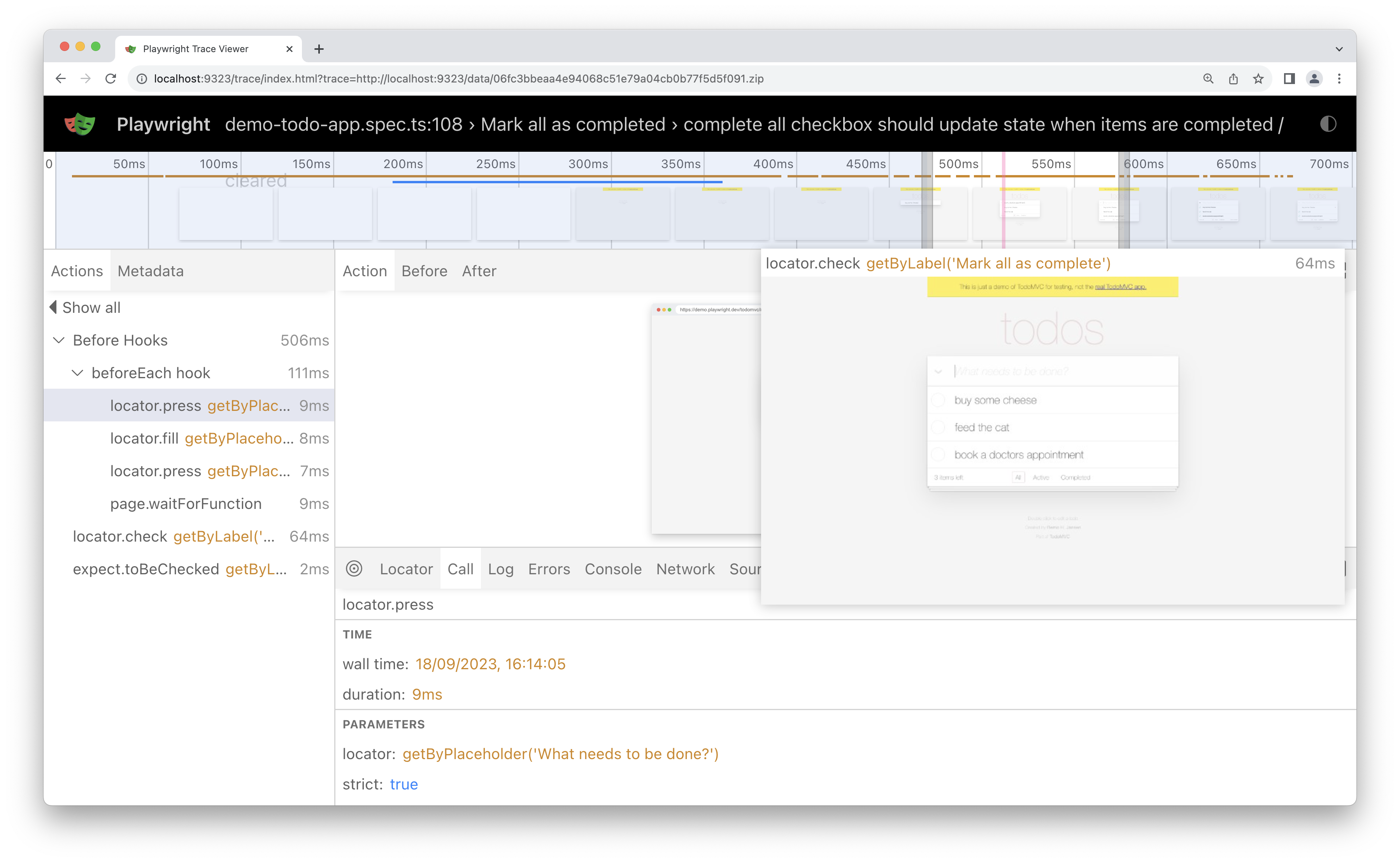
|
||||
[trace.playwright.dev](https://trace.playwright.dev) is a statically hosted variant of the Trace Viewer. You can upload trace files using drag and drop or via the `Select file(s)` button.
|
||||
|
||||
Trace Viewer loads the trace entirely in your browser and does not transmit any data externally.
|
||||
|
||||
### Snapshots
|
||||
<img width="1119" alt="Drop Playwright Trace to load" src="https://user-images.githubusercontent.com/13063165/194577918-b4d45726-2692-4093-8a28-9e73552617ef.png" />
|
||||
|
||||
When tracing with the [`option: Tracing.start.snapshots`] option turned on (default), Playwright captures a set of complete DOM snapshots for each action. Depending on the type of the action, it will capture:
|
||||
### Viewing remote traces
|
||||
|
||||
| Type | Description |
|
||||
|------|-------------|
|
||||
|Before|A snapshot at the time action is called.|
|
||||
|Action|A snapshot at the moment of the performed input. This type of snapshot is especially useful when exploring where exactly Playwright clicked.|
|
||||
|After|A snapshot after the action.|
|
||||
You can open remote traces directly using its URL. This makes it easy to view the remote trace without having to manually download the file from CI runs, for example.
|
||||
|
||||
Here is what the typical Action snapshot looks like:
|
||||
```bash js
|
||||
npx playwright show-trace https://example.com/trace.zip
|
||||
```
|
||||
|
||||
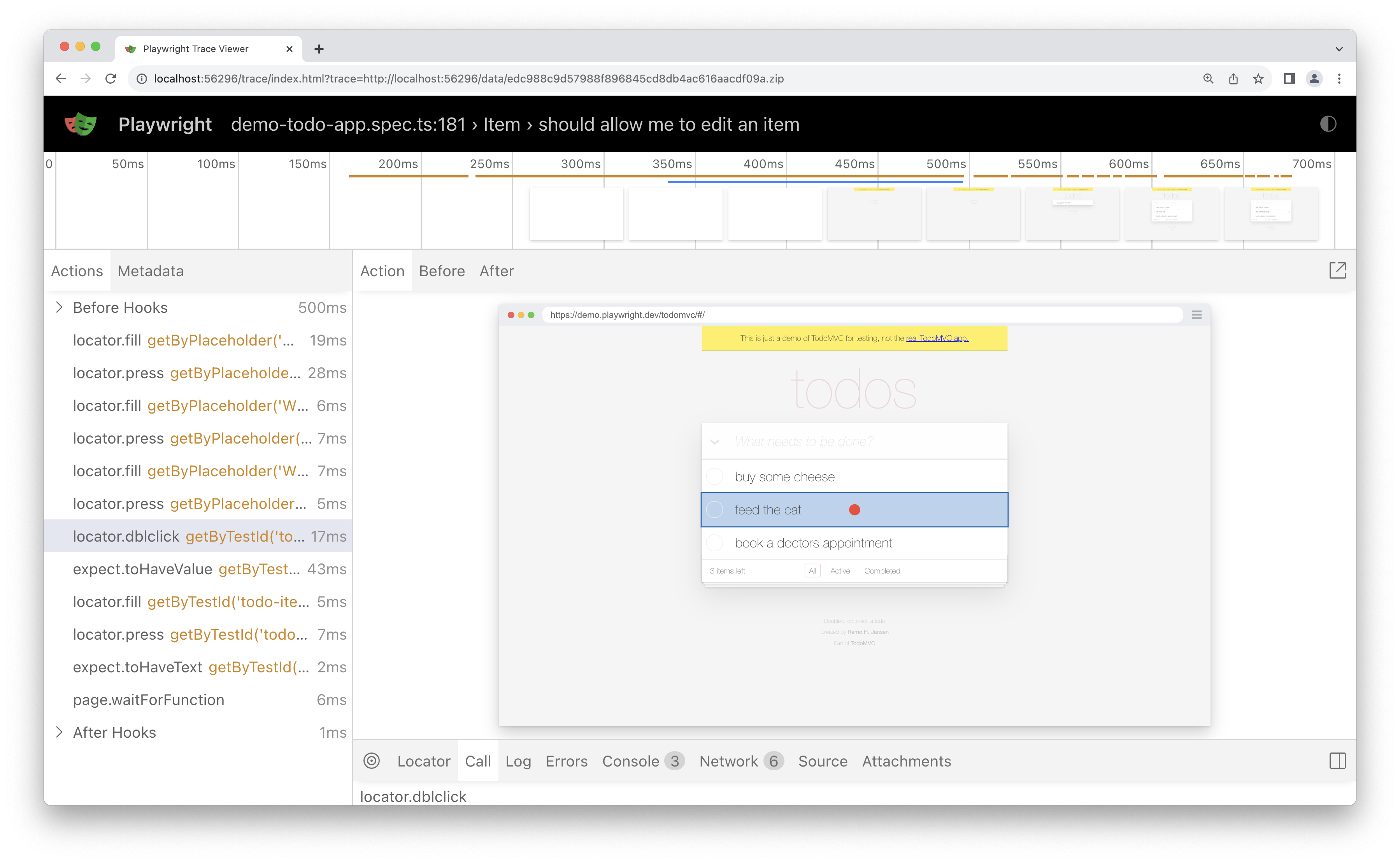
|
||||
```bash java
|
||||
mvn exec:java -e -D exec.mainClass=com.microsoft.playwright.CLI -D exec.args="show-trace https://example.com/trace.zip"
|
||||
```
|
||||
|
||||
Notice how it highlights both, the DOM Node as well as the exact click position.
|
||||
```bash python
|
||||
playwright show-trace https://example.com/trace.zip
|
||||
```
|
||||
|
||||
### Source
|
||||
```bash csharp
|
||||
pwsh bin/Debug/netX/playwright.ps1 show-trace https://example.com/trace.zip
|
||||
```
|
||||
|
||||
When you click on an action in the sidebar, the line of code for that action is highlighted in the source panel.
|
||||
When using [trace.playwright.dev](https://trace.playwright.dev), you can also pass the URL of your uploaded trace at some accessible storage (e.g. inside your CI) as a query parameter. CORS (Cross-Origin Resource Sharing) rules might apply.
|
||||
|
||||
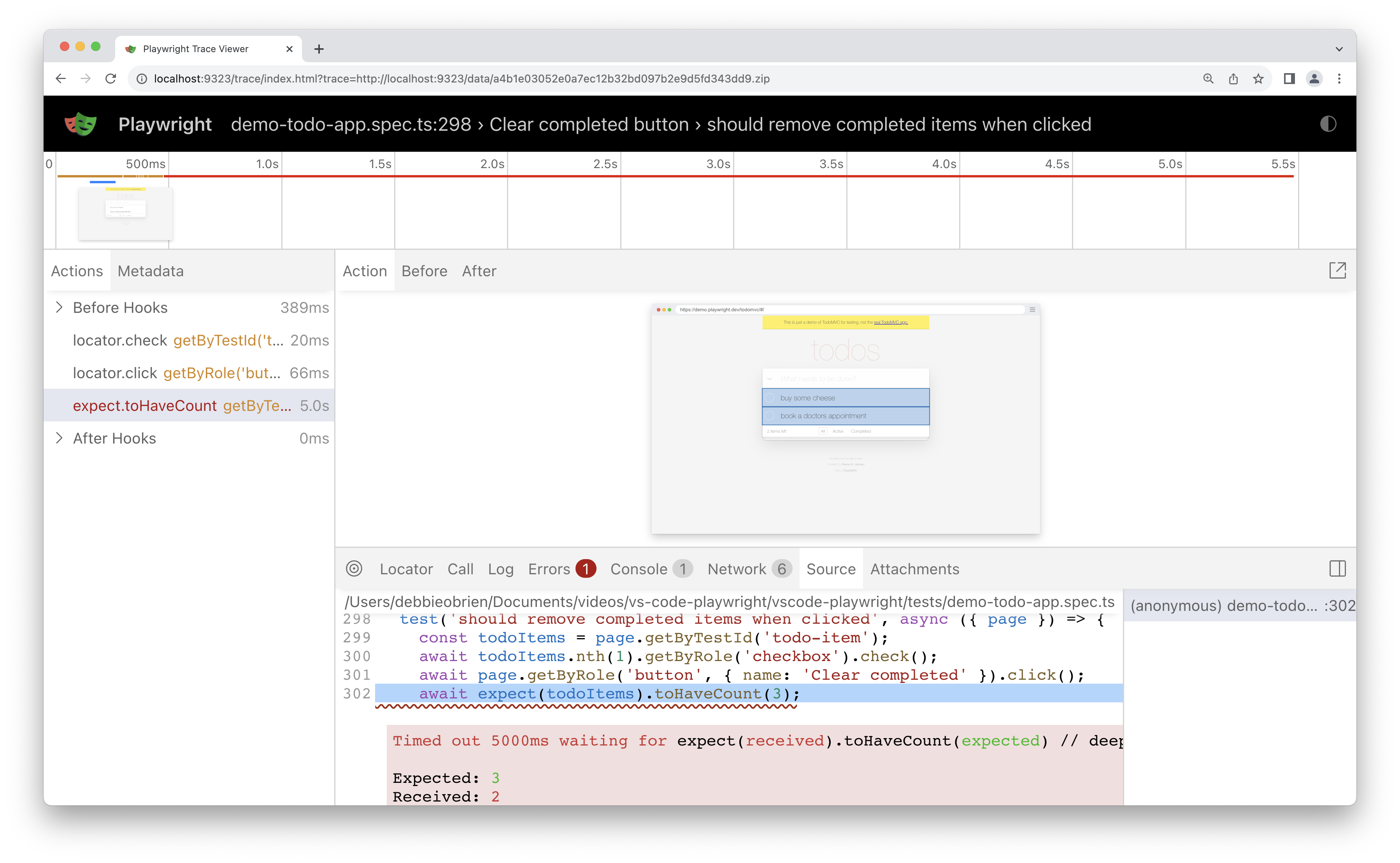
|
||||
```txt
|
||||
https://trace.playwright.dev/?trace=https://demo.playwright.dev/reports/todomvc/data/cb0fa77ebd9487a5c899f3ae65a7ffdbac681182.zip
|
||||
```
|
||||
|
||||
### Call
|
||||
|
||||
The call tab shows you information about the action such as the time it took, what locator was used, if in strict mode and what key was used.
|
||||
|
||||
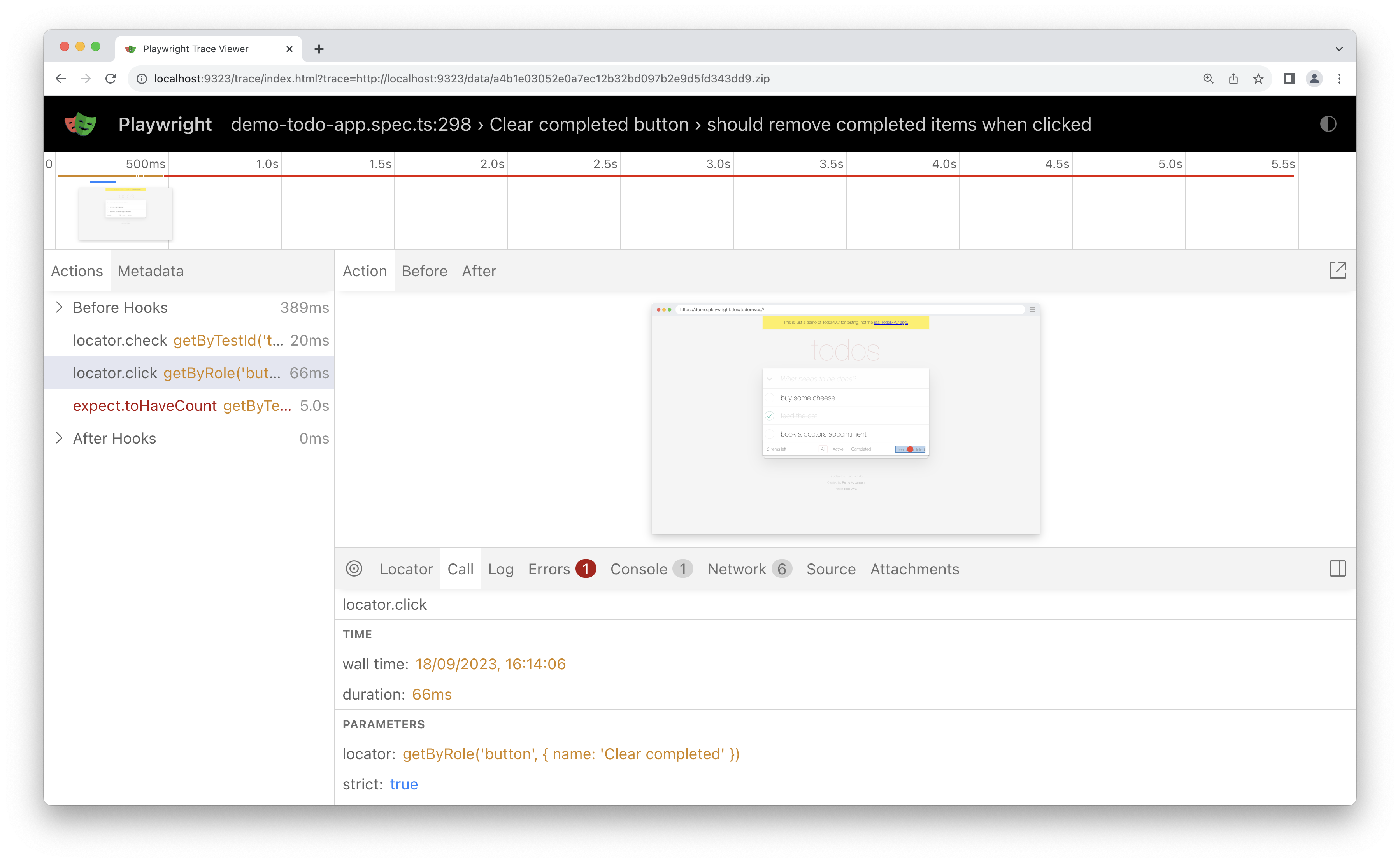
|
||||
|
||||
### Log
|
||||
|
||||
See a full log of your test to better understand what Playwright is doing behind the scenes such as scrolling into view, waiting for element to be visible, enabled and stable and performing actions such as click, fill, press etc.
|
||||
|
||||
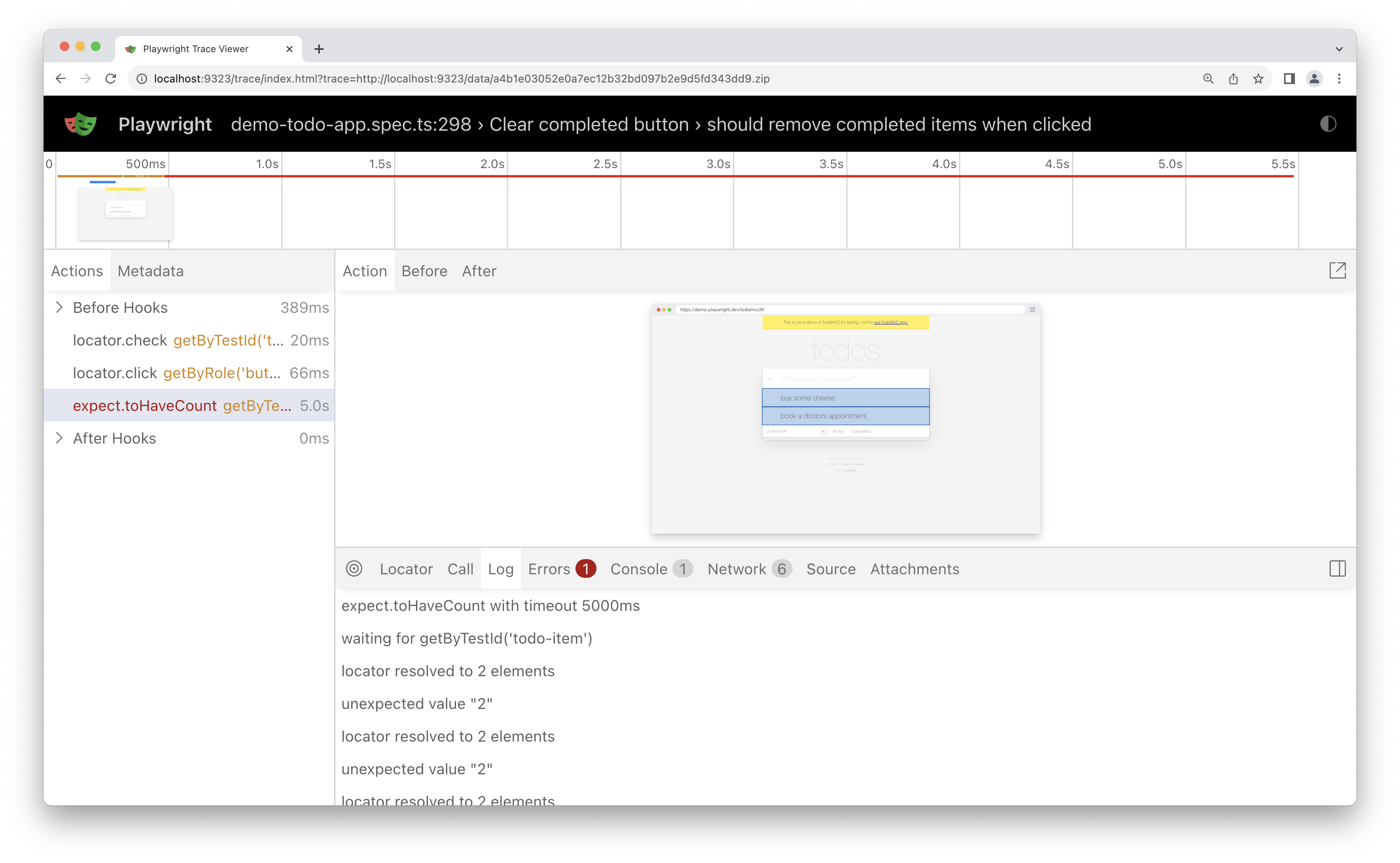
|
||||
|
||||
### Errors
|
||||
|
||||
If your test fails you will see the error messages for each test in the Errors tab. The timeline will also show a red line highlighting where the error occurred. You can also click on the source tab to see on which line of the source code the error is.
|
||||
|
||||
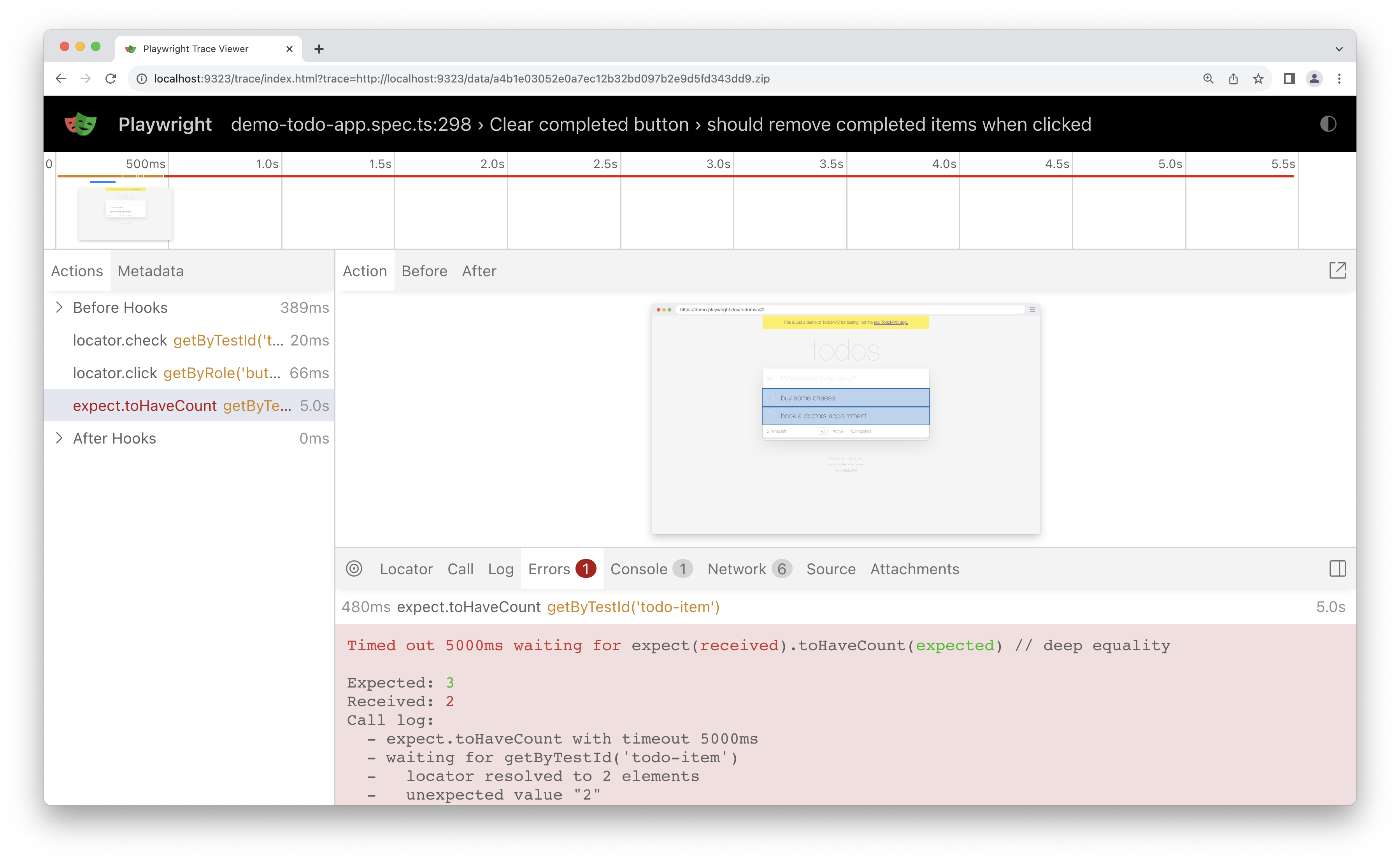
|
||||
|
||||
### Console
|
||||
|
||||
See console logs from the browser as well as from your test. Different icons are displayed to show you if the console log came from the browser or from the test file.
|
||||
|
||||
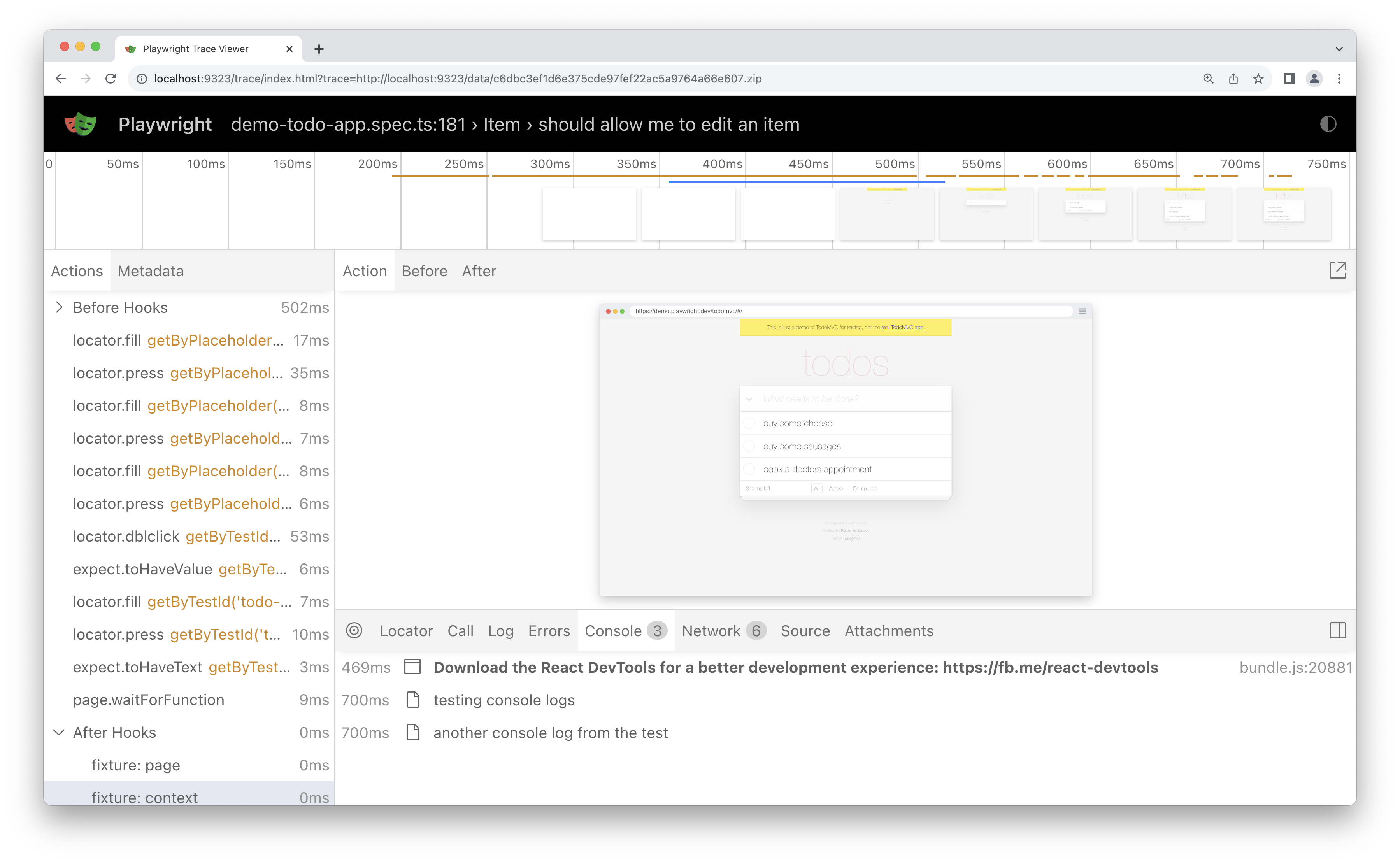
|
||||
|
||||
Double click on an action from your test in the actions sidebar. This will filter the console to only show the logs that were made during that action. Click the *Show all* button to see all console logs again.
|
||||
|
||||
Use the timeline to filter actions, by clicking a start point and dragging to an ending point. The console tab will also be filtered to only show the logs that were made during the actions selected.
|
||||
|
||||
|
||||
### Network
|
||||
|
||||
The Network tab shows you all the network requests that were made during your test. You can sort by different types of requests, status code, method, request, content type, duration and size. Click on a request to see more information about it such as the request headers, response headers, request body and response body.
|
||||
|
||||
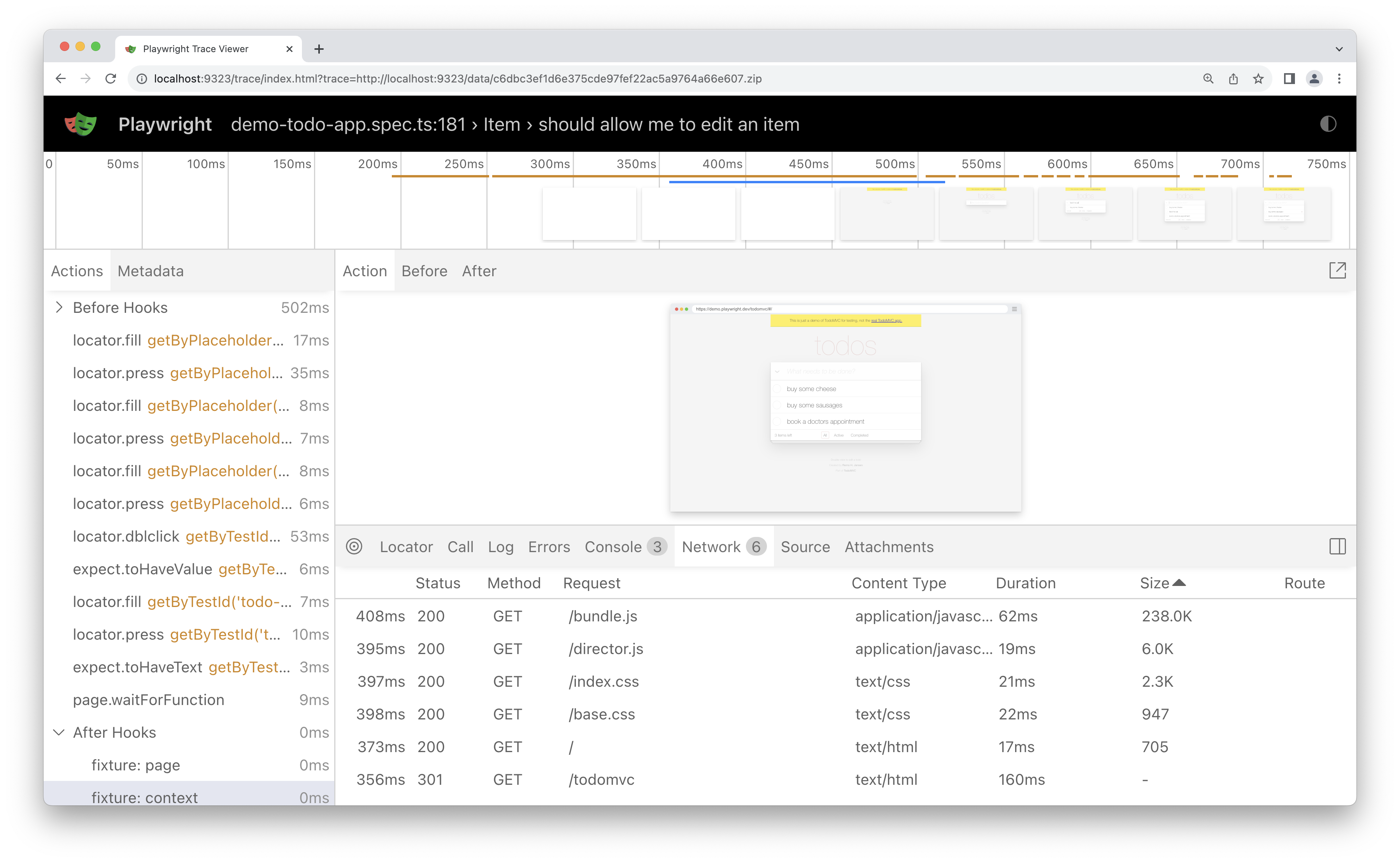
|
||||
|
||||
Double click on an action from your test in the actions sidebar. This will filter the network requests to only show the requests that were made during that action. Click the *Show all* button to see all network requests again.
|
||||
|
||||
Use the timeline to filter actions, by clicking a start point and dragging to an ending point. The network tab will also be filtered to only show the network requests that were made during the actions selected.
|
||||
|
||||
### Metadata
|
||||
|
||||
Next to the Actions tab you will find the Metadata tab which will show you more information on your test such as the Browser, viewport size, test duration and more.
|
||||
|
||||
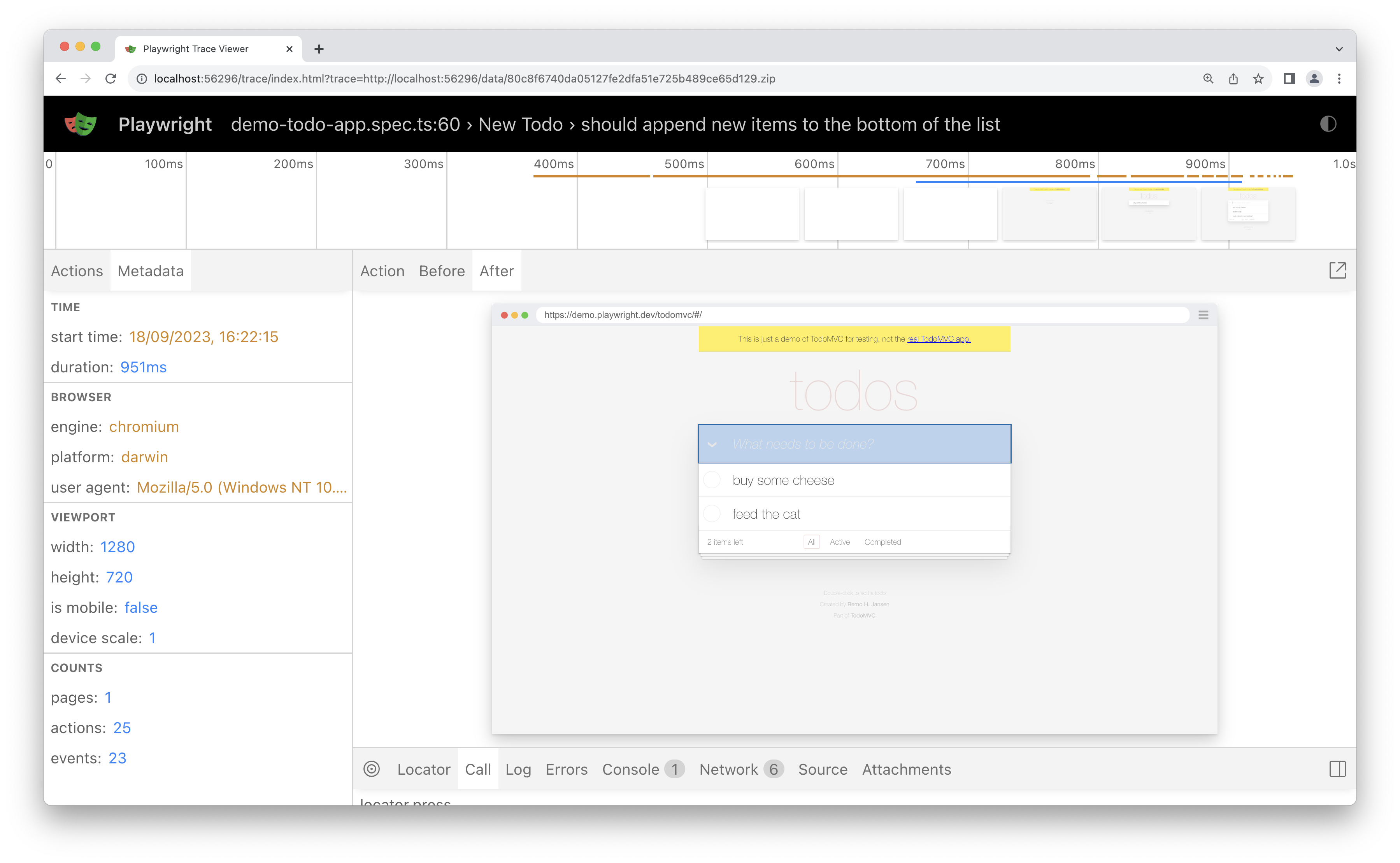
|
||||
|
||||
### Attachments
|
||||
## Recording a trace
|
||||
* langs: js
|
||||
|
||||
The "Attachments" tab allows you to explore attachments. If you're doing [visual regression testing](./test-snapshots.md), you'll be able to compare screenshots by examining the image diff, the actual image and the expected image. When you click on the expected image you can use the slider to slide one image over the other so you can easily see the differences in your screenshots.
|
||||
|
||||
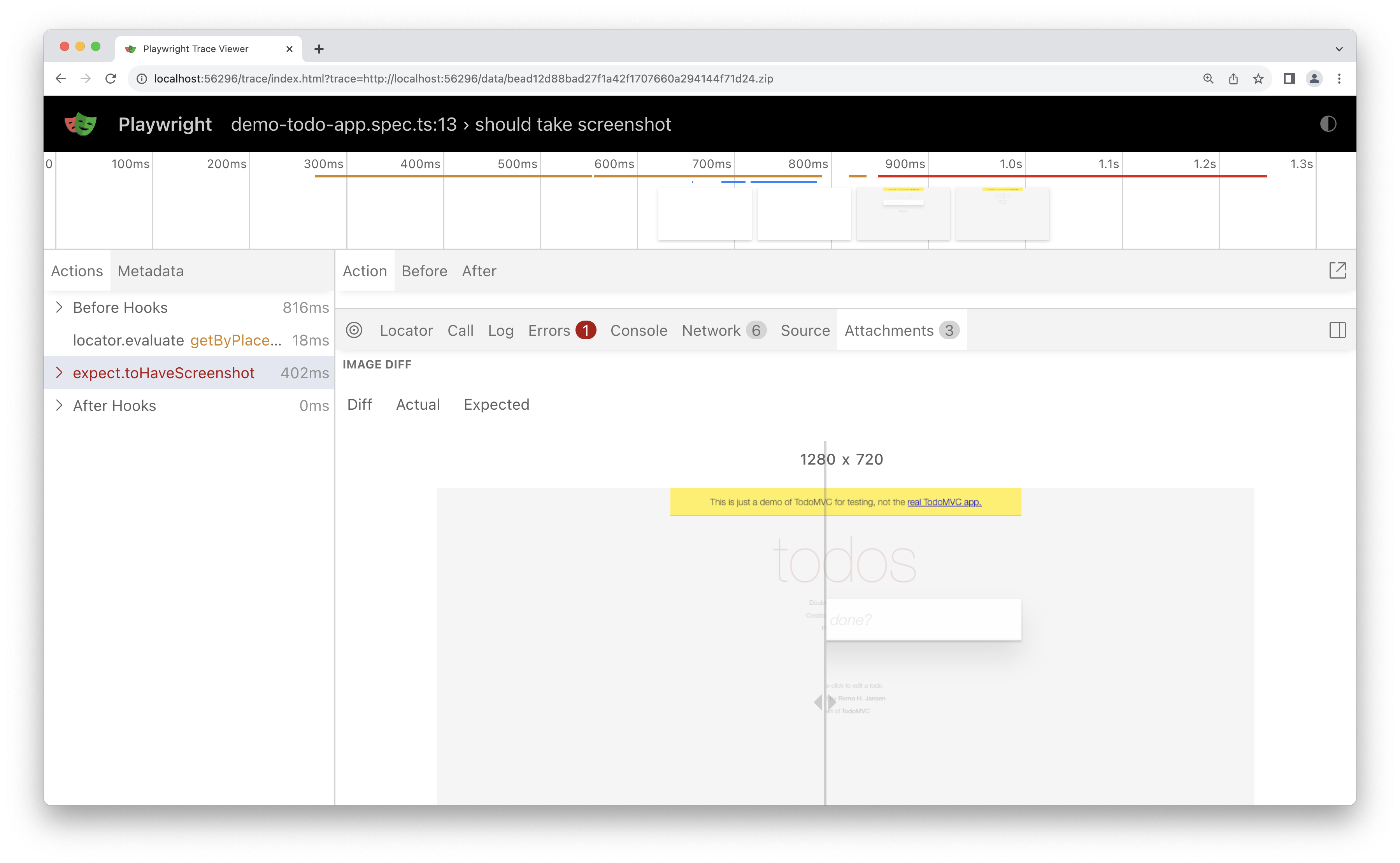
|
||||
|
||||
|
||||
## Recording a trace locally
|
||||
### Tracing locally
|
||||
* langs: js
|
||||
|
||||
To record a trace during development mode set the `--trace` flag to `on` when running your tests. You can also use [UI Mode](./test-ui-mode.md) for a better developer experience.
|
||||
To record a trace during development mode set the `--trace` flag to `on` when running your tests. You can also use [UI Mode](./test-ui-mode.md) for a better developer experience, as it traces each test automatically.
|
||||
|
||||
```bash
|
||||
npx playwright test --trace on
|
||||
|
|
@ -126,7 +87,7 @@ You can then open the HTML report and click on the trace icon to open the trace.
|
|||
```bash
|
||||
npx playwright show-report
|
||||
```
|
||||
## Recording a trace on CI
|
||||
### Tracing on CI
|
||||
* langs: js
|
||||
|
||||
Traces should be run on continuous integration on the first retry of a failed test
|
||||
|
|
@ -592,57 +553,98 @@ public class WithTestNameAttribute : BeforeAfterTestAttribute
|
|||
</TabItem>
|
||||
</Tabs>
|
||||
|
||||
## Opening the trace
|
||||
## Trace Viewer features
|
||||
### Actions
|
||||
|
||||
You can open the saved trace using the Playwright CLI or in your browser on [`trace.playwright.dev`](https://trace.playwright.dev). Make sure to add the full path to where your `trace.zip` file is located.
|
||||
In the Actions tab you can see what locator was used for every action and how long each one took to run. Hover over each action of your test and visually see the change in the DOM snapshot. Go back and forward in time and click an action to inspect and debug. Use the Before and After tabs to visually see what happened before and after the action.
|
||||
|
||||
```bash js
|
||||
npx playwright show-trace path/to/trace.zip
|
||||
```
|
||||
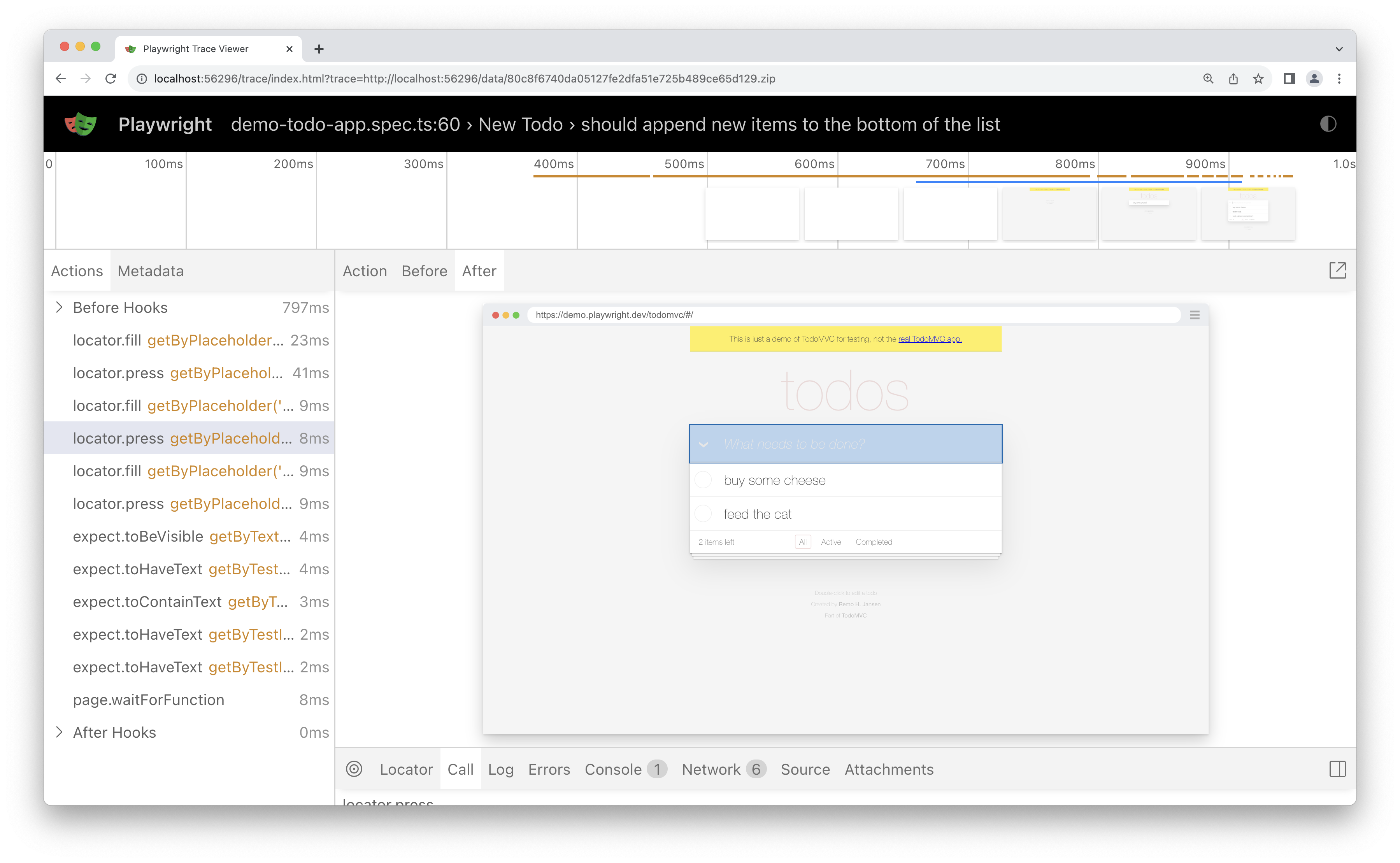
|
||||
|
||||
```bash java
|
||||
mvn exec:java -e -D exec.mainClass=com.microsoft.playwright.CLI -D exec.args="show-trace trace.zip"
|
||||
```
|
||||
**Selecting each action reveals:**
|
||||
- Action snapshots
|
||||
- Action log
|
||||
- Source code location
|
||||
|
||||
```bash python
|
||||
playwright show-trace trace.zip
|
||||
```
|
||||
### Screenshots
|
||||
|
||||
```bash csharp
|
||||
pwsh bin/Debug/netX/playwright.ps1 show-trace trace.zip
|
||||
```
|
||||
When tracing with the [`option: Tracing.start.screenshots`] option turned on (default), each trace records a screencast and renders it as a film strip. You can hover over the film strip to see a magnified image of for each action and state which helps you easily find the action you want to inspect.
|
||||
|
||||
## Using [trace.playwright.dev](https://trace.playwright.dev)
|
||||
Double click on an action to see the time range for that action. You can use the slider in the timeline to increase the actions selected and these will be shown in the Actions tab and all console logs and network logs will be filtered to only show the logs for the actions selected.
|
||||
|
||||
[trace.playwright.dev](https://trace.playwright.dev) is a statically hosted variant of the Trace Viewer. You can upload trace files using drag and drop.
|
||||
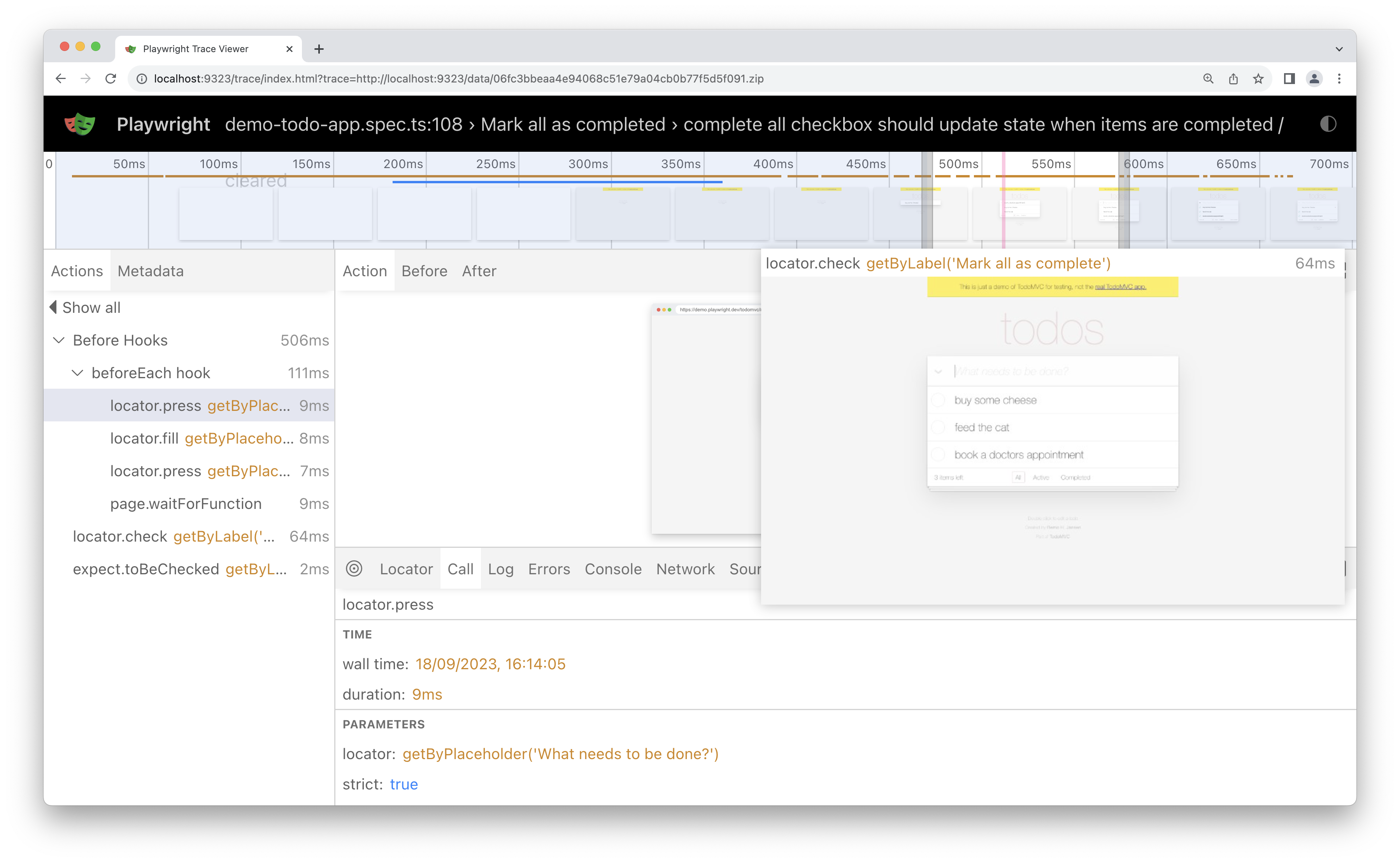
|
||||
|
||||
|
||||
<img width="1119" alt="Drop Playwright Trace to load" src="https://user-images.githubusercontent.com/13063165/194577918-b4d45726-2692-4093-8a28-9e73552617ef.png" />
|
||||
### Snapshots
|
||||
|
||||
## Viewing remote traces
|
||||
When tracing with the [`option: Tracing.start.snapshots`] option turned on (default), Playwright captures a set of complete DOM snapshots for each action. Depending on the type of the action, it will capture:
|
||||
|
||||
You can open remote traces using its URL. They could be generated on a CI run which makes it easy to view the remote trace without having to manually download the file.
|
||||
| Type | Description |
|
||||
|------|-------------|
|
||||
|Before|A snapshot at the time action is called.|
|
||||
|Action|A snapshot at the moment of the performed input. This type of snapshot is especially useful when exploring where exactly Playwright clicked.|
|
||||
|After|A snapshot after the action.|
|
||||
|
||||
```bash js
|
||||
npx playwright show-trace https://example.com/trace.zip
|
||||
```
|
||||
Here is what the typical Action snapshot looks like:
|
||||
|
||||
```bash java
|
||||
mvn exec:java -e -D exec.mainClass=com.microsoft.playwright.CLI -D exec.args="show-trace https://example.com/trace.zip"
|
||||
```
|
||||
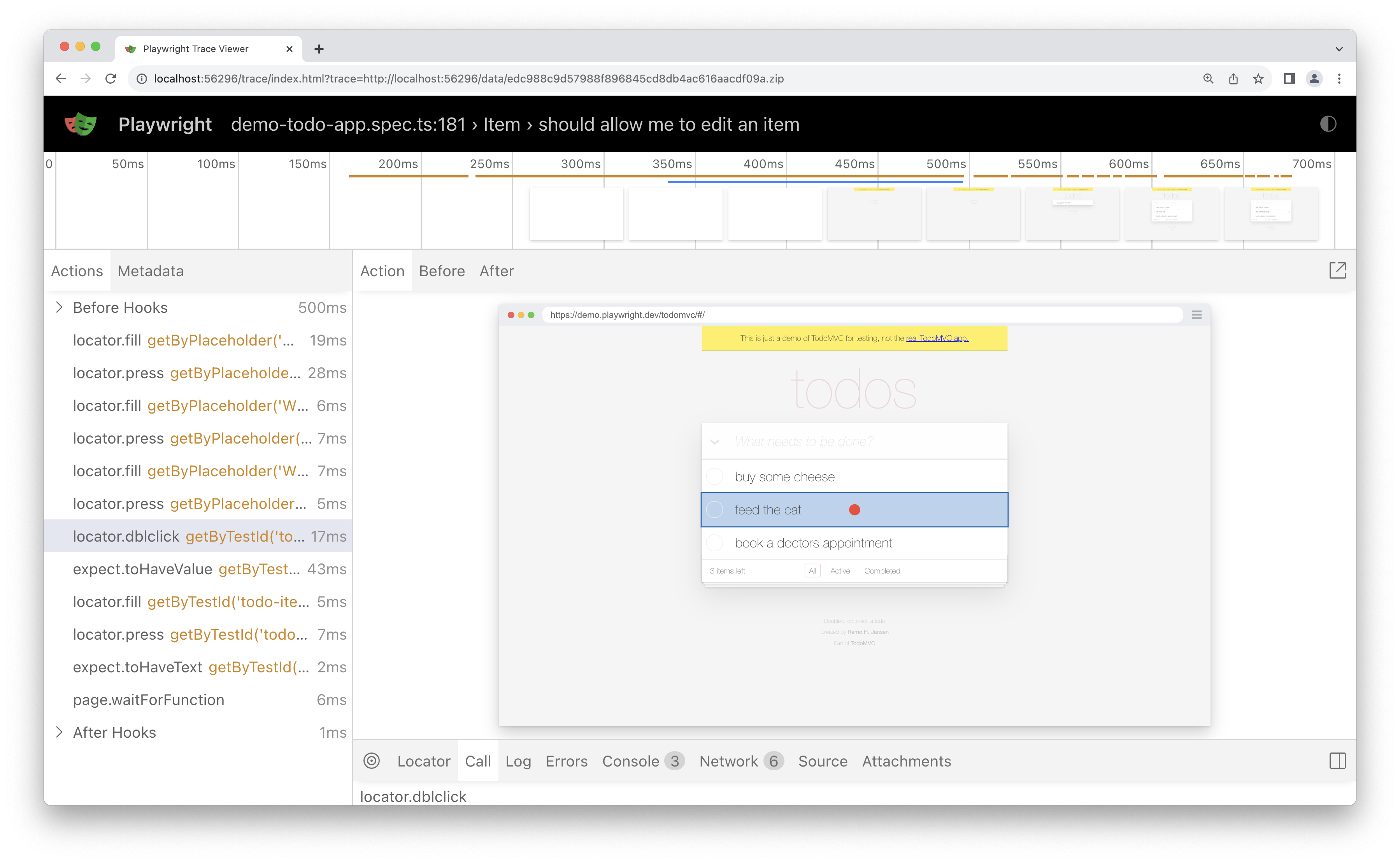
|
||||
|
||||
```bash python
|
||||
playwright show-trace https://example.com/trace.zip
|
||||
```
|
||||
Notice how it highlights both, the DOM Node as well as the exact click position.
|
||||
|
||||
```bash csharp
|
||||
pwsh bin/Debug/netX/playwright.ps1 show-trace https://example.com/trace.zip
|
||||
```
|
||||
### Source
|
||||
|
||||
When you click on an action in the sidebar, the line of code for that action is highlighted in the source panel.
|
||||
|
||||
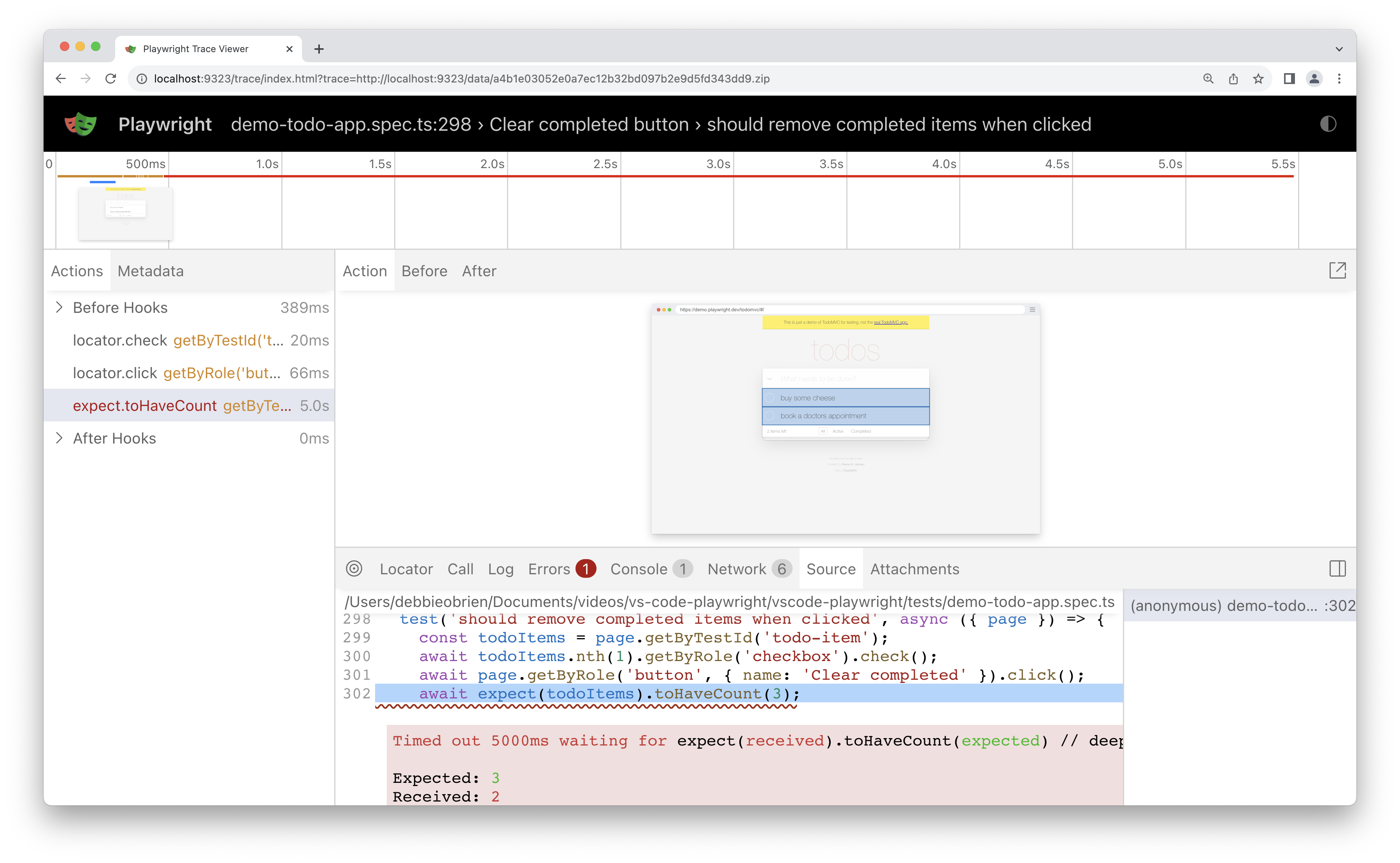
|
||||
|
||||
### Call
|
||||
|
||||
The call tab shows you information about the action such as the time it took, what locator was used, if in strict mode and what key was used.
|
||||
|
||||
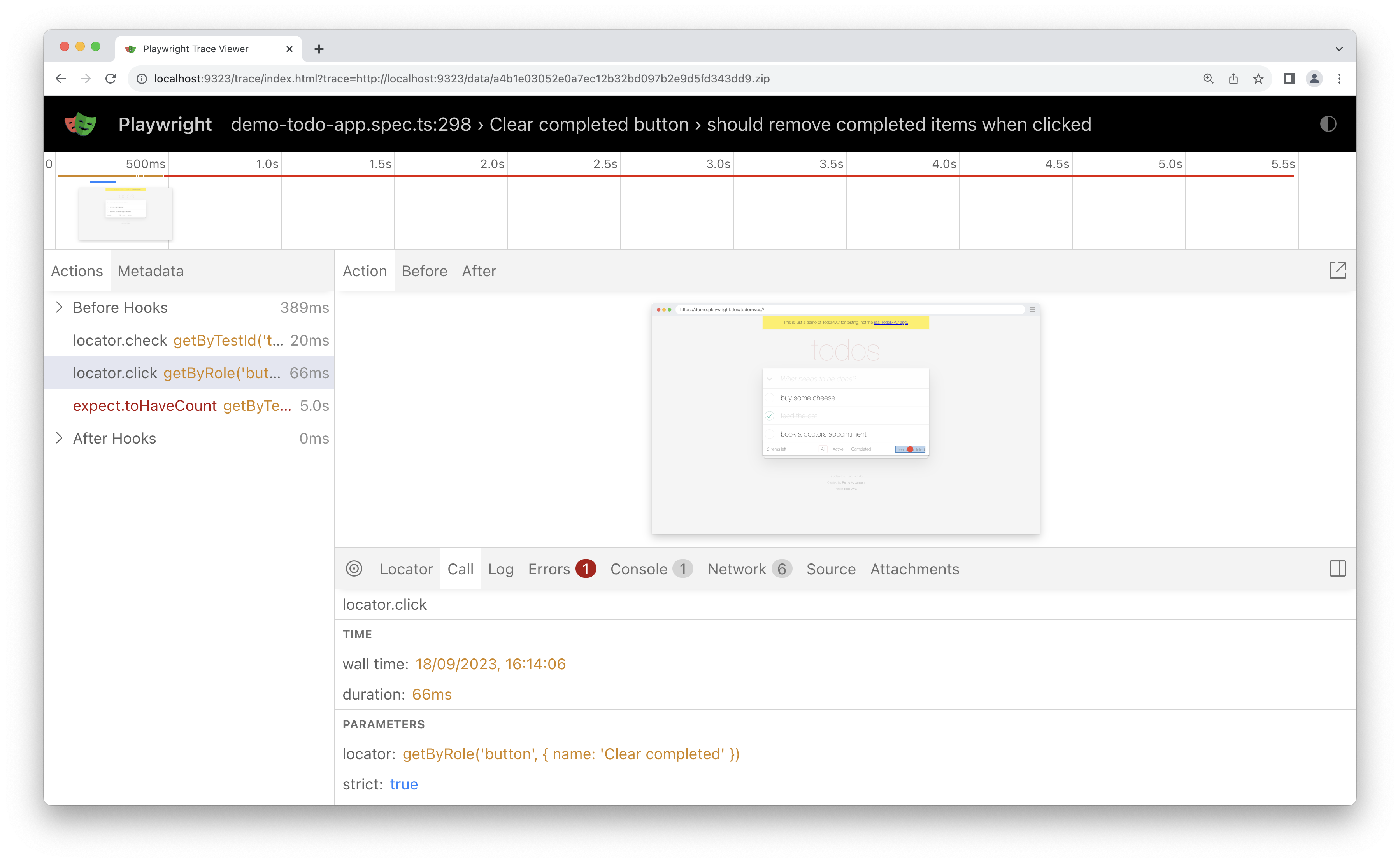
|
||||
|
||||
### Log
|
||||
|
||||
See a full log of your test to better understand what Playwright is doing behind the scenes such as scrolling into view, waiting for element to be visible, enabled and stable and performing actions such as click, fill, press etc.
|
||||
|
||||
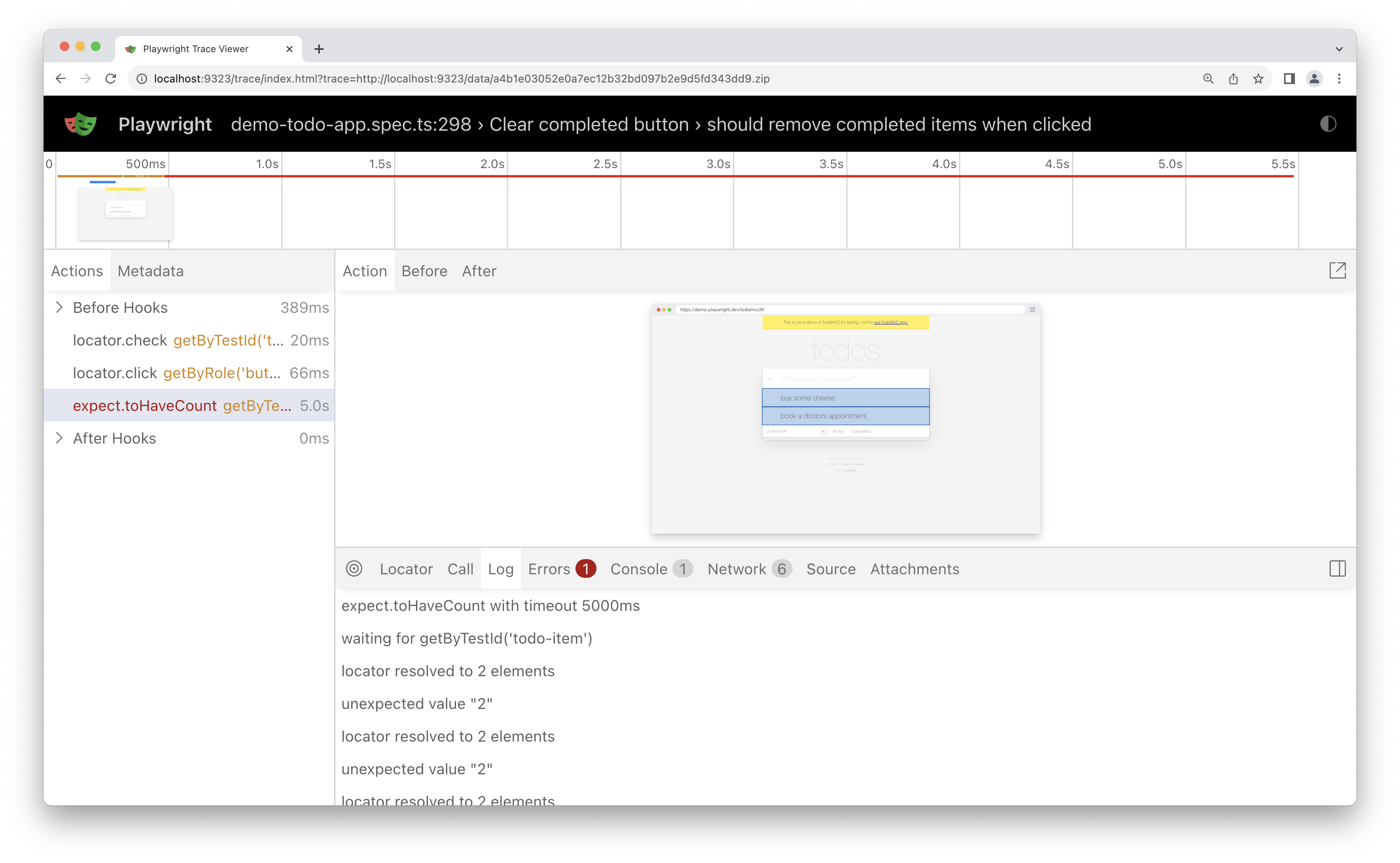
|
||||
|
||||
### Errors
|
||||
|
||||
If your test fails you will see the error messages for each test in the Errors tab. The timeline will also show a red line highlighting where the error occurred. You can also click on the source tab to see on which line of the source code the error is.
|
||||
|
||||
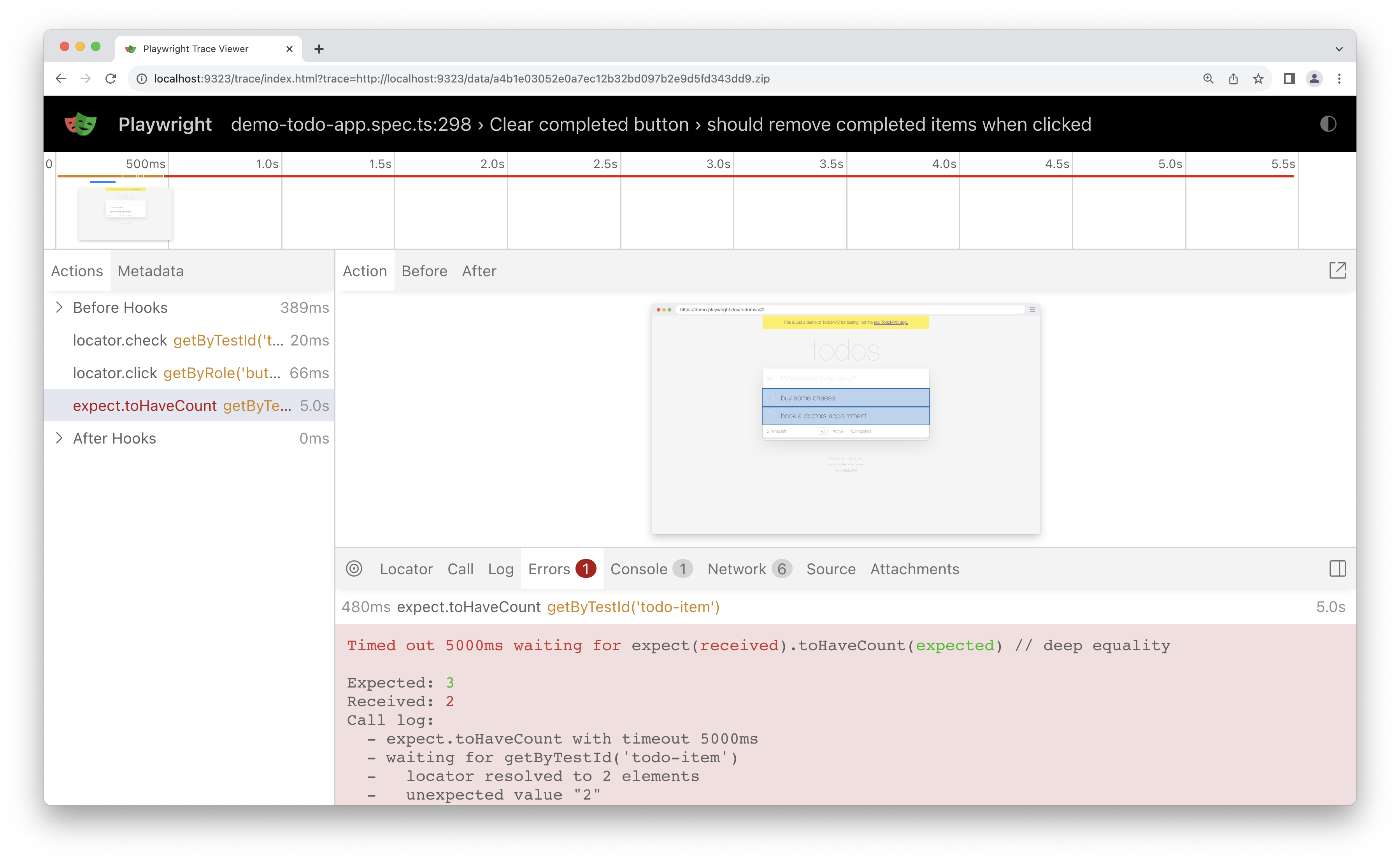
|
||||
|
||||
### Console
|
||||
|
||||
See console logs from the browser as well as from your test. Different icons are displayed to show you if the console log came from the browser or from the test file.
|
||||
|
||||
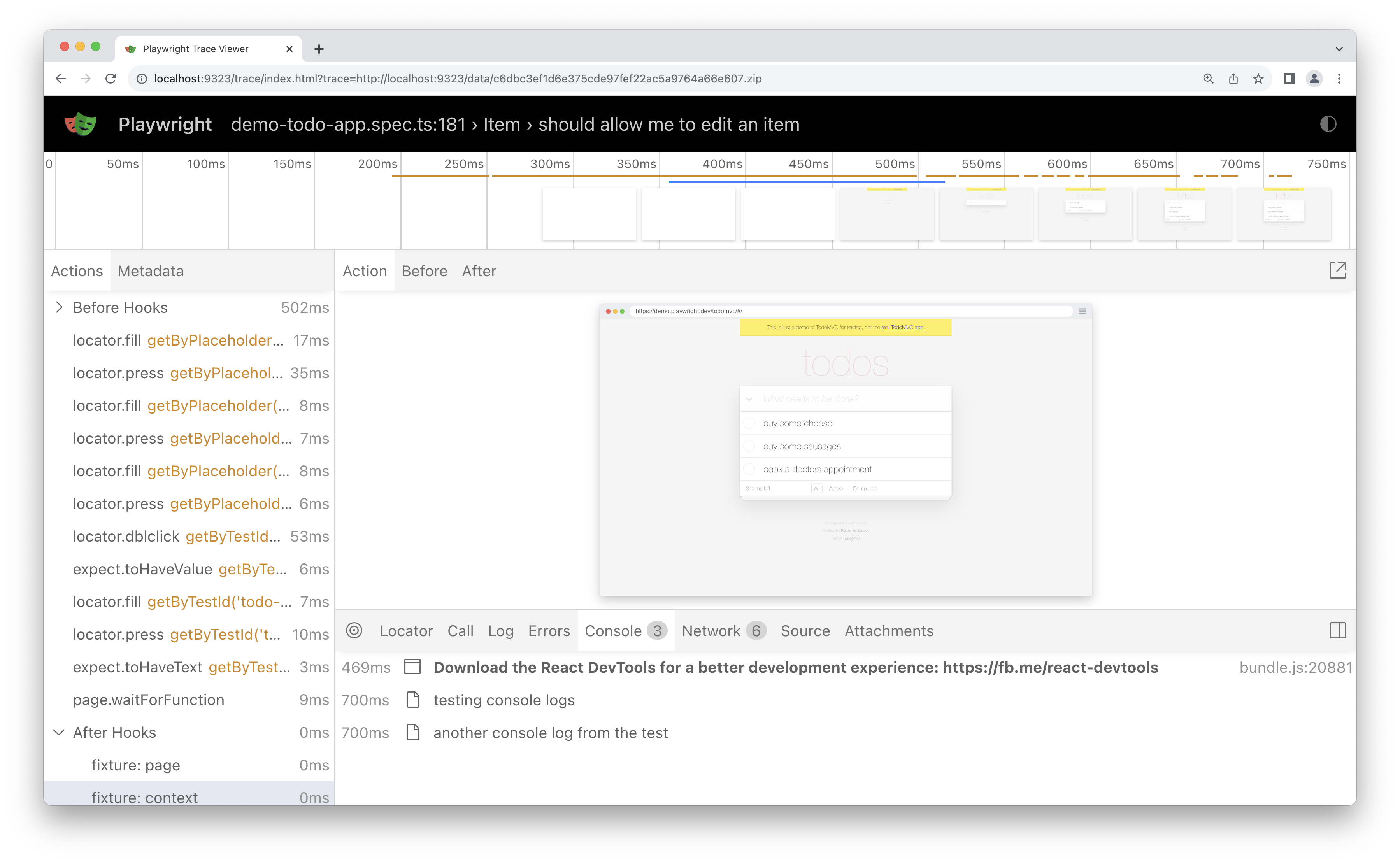
|
||||
|
||||
Double click on an action from your test in the actions sidebar. This will filter the console to only show the logs that were made during that action. Click the *Show all* button to see all console logs again.
|
||||
|
||||
Use the timeline to filter actions, by clicking a start point and dragging to an ending point. The console tab will also be filtered to only show the logs that were made during the actions selected.
|
||||
|
||||
|
||||
You can also pass the URL of your uploaded trace (e.g. inside your CI) from some accessible storage as a parameter. CORS (Cross-Origin Resource Sharing) rules might apply.
|
||||
### Network
|
||||
|
||||
```txt
|
||||
https://trace.playwright.dev/?trace=https://demo.playwright.dev/reports/todomvc/data/cb0fa77ebd9487a5c899f3ae65a7ffdbac681182.zip
|
||||
```
|
||||
The Network tab shows you all the network requests that were made during your test. You can sort by different types of requests, status code, method, request, content type, duration and size. Click on a request to see more information about it such as the request headers, response headers, request body and response body.
|
||||
|
||||
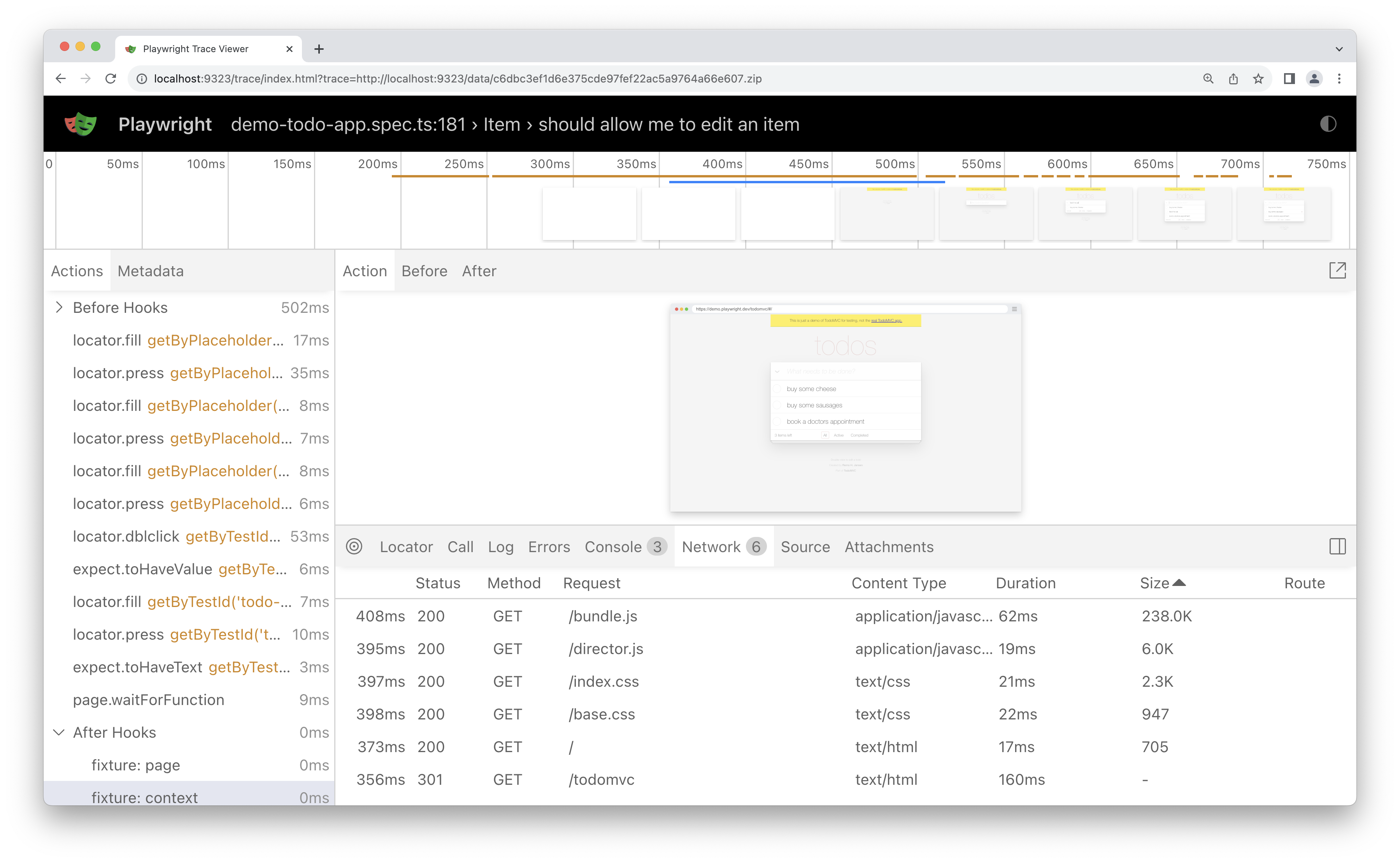
|
||||
|
||||
Double click on an action from your test in the actions sidebar. This will filter the network requests to only show the requests that were made during that action. Click the *Show all* button to see all network requests again.
|
||||
|
||||
Use the timeline to filter actions, by clicking a start point and dragging to an ending point. The network tab will also be filtered to only show the network requests that were made during the actions selected.
|
||||
|
||||
### Metadata
|
||||
|
||||
Next to the Actions tab you will find the Metadata tab which will show you more information on your test such as the Browser, viewport size, test duration and more.
|
||||
|
||||
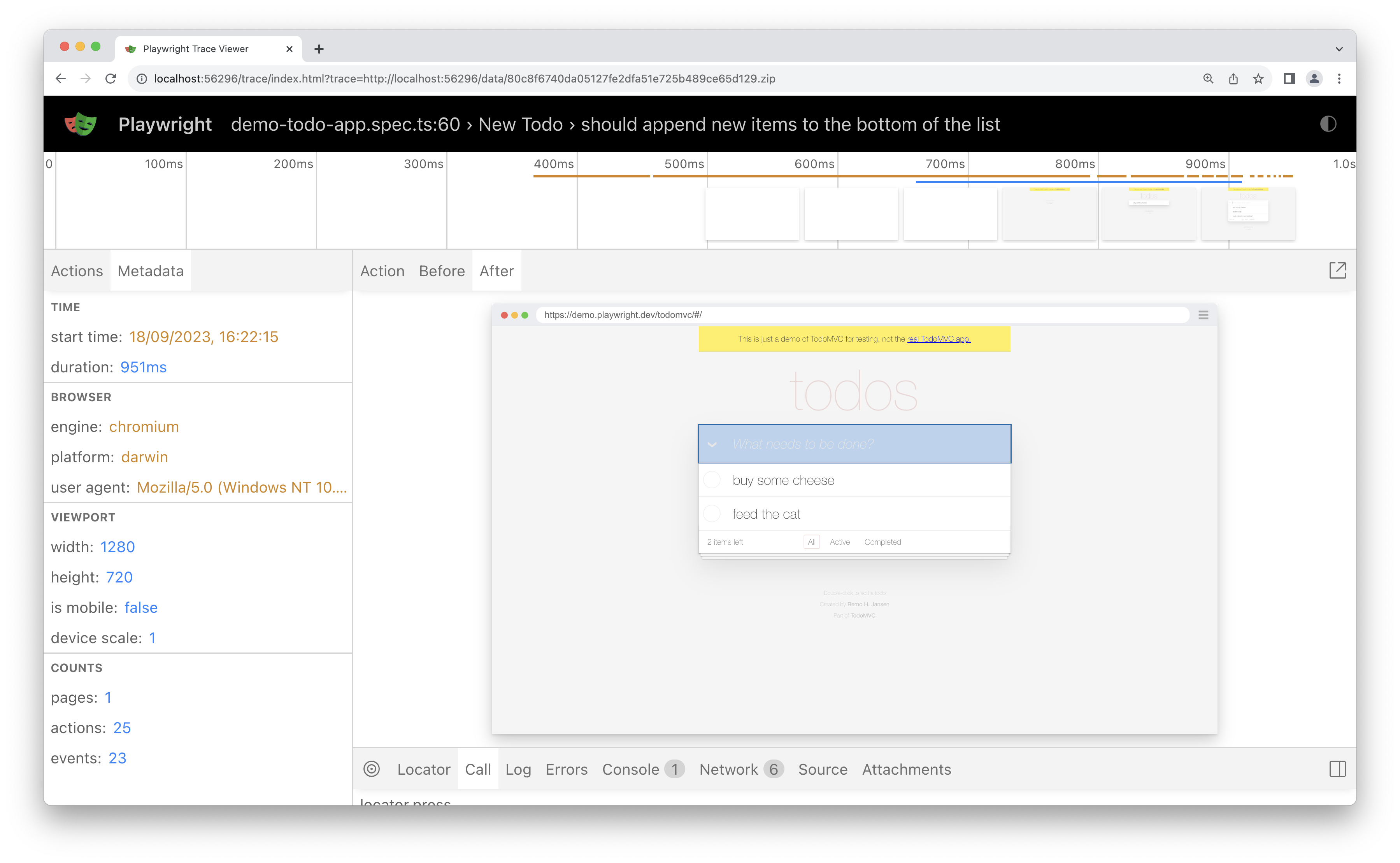
|
||||
|
||||
### Attachments
|
||||
* langs: js
|
||||
|
||||
The "Attachments" tab allows you to explore attachments. If you're doing [visual regression testing](./test-snapshots.md), you'll be able to compare screenshots by examining the image diff, the actual image and the expected image. When you click on the expected image you can use the slider to slide one image over the other so you can easily see the differences in your screenshots.
|
||||
|
||||
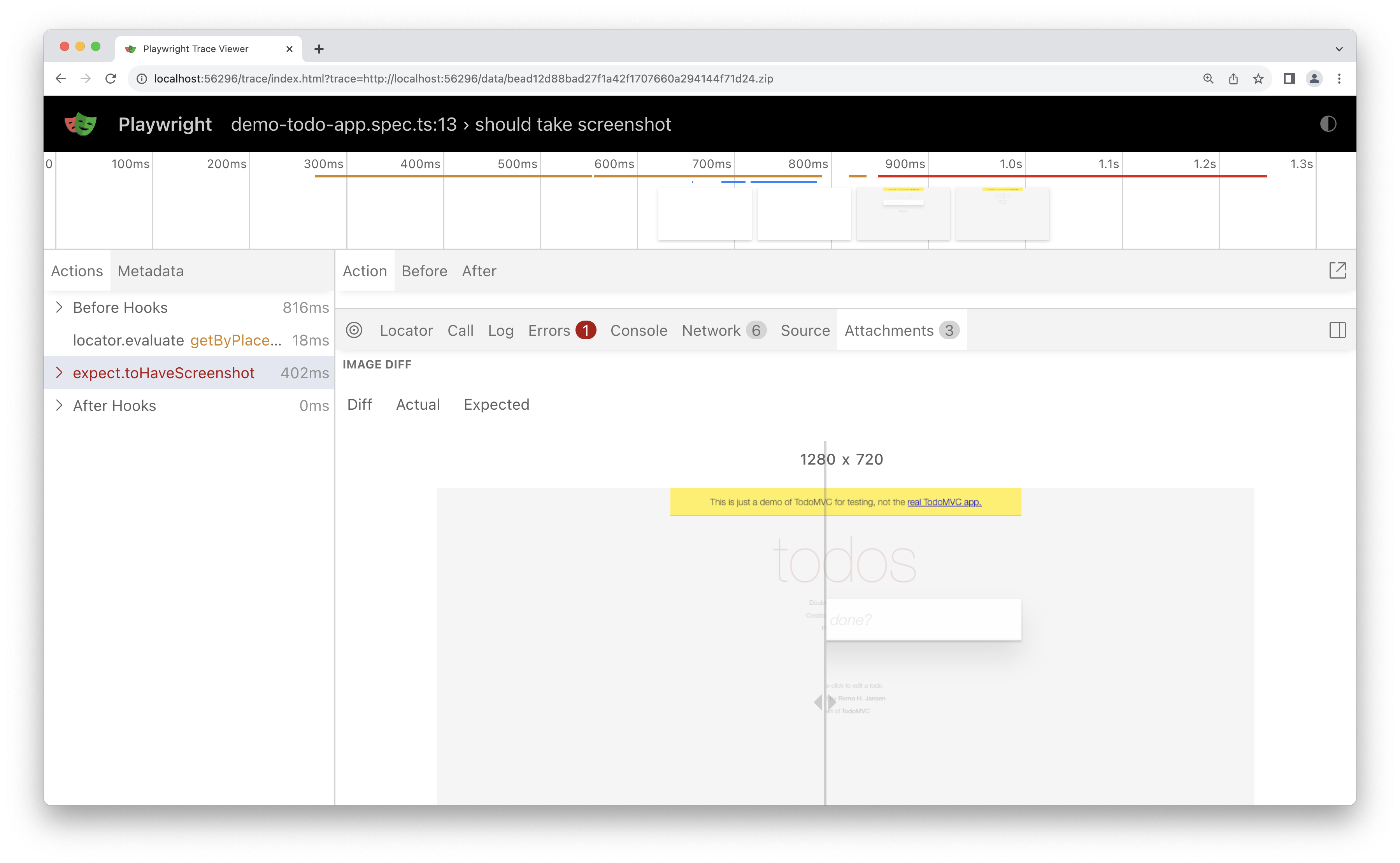
|
||||
|
||||
|
|
|
|||
Loading…
Reference in New Issue